Setting up the GFortran Compiler
This article provides instructions for installing the free GFortran compilers and testing your setup.
There are three GFortran compilers:
- GFortran 4.2: Compatible with PSCAD v4.3 to v4.6
- GFortran 4.6: Compatible with PSCAD v4.6 and v5.0
- GFortran 8.1: Compatible with PSCAD v5.0
Three different installers are available for installing GFortran.
1. Alongside PSCAD
When installing PSCAD, simply ensure to select the GFortran compiler/s when prompted:
PSCAD X4 PSCAD V5
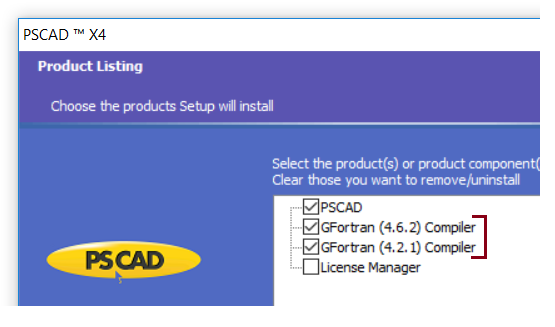
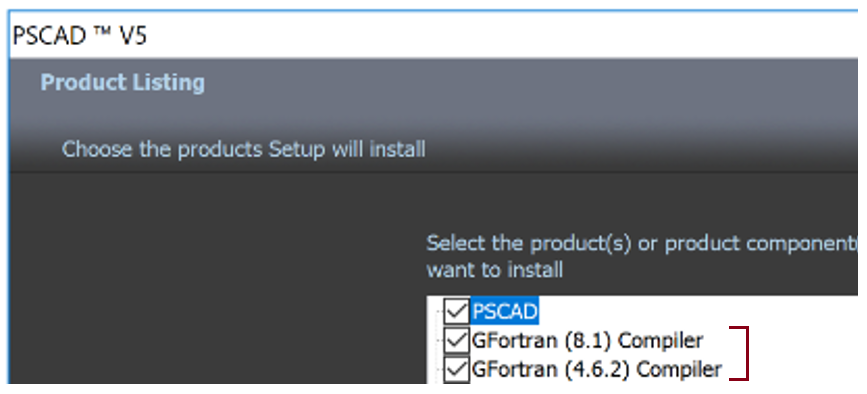
Log out, log back in on your machine, and test your setup as per this article before compiling your own cases.
2. Using the InstallShield Wizard
The InstallShield Wizard installer is supported for installing GFortran 4.2 and 4.6.
If running from the PSCAD Installation Package, unzip the package, browse to the "GFortran" sub-folder, right-click on "setup.exe", and select the option to "Run as administrator".
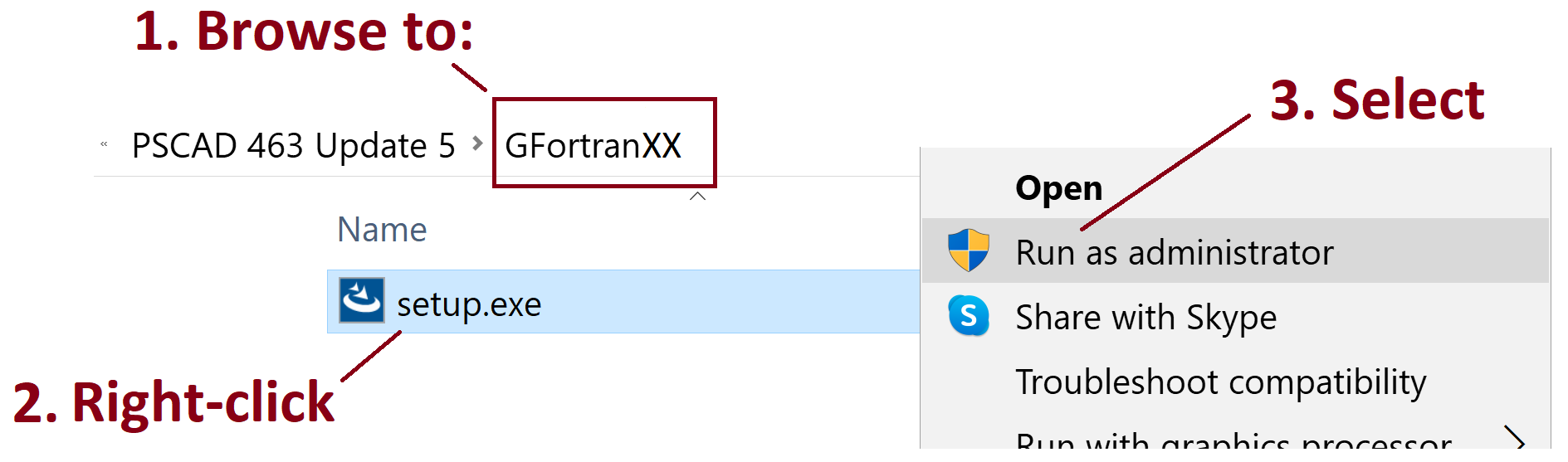
Or, download the GFortran installer/s from the link/s below, unzip the folder/s, right-click on "setup.exe", and select the option to "Run as administrator".
Log out, log back in on your machine, and test your setup as per this article before compiling your own cases.
3. Silent Installations - On Multiple Machines
Download the "detailed" setup documents posted below for intructions on installing GFortran silently on multiple machines:
- Versions 4.2 and 4.6
Note
See Step 2 above for the downloads for these two versions.
Log out, log back in on your machine, and test your setup as per this article before compiling your own cases.
4. Using the Installer Utility
a. Obtain the download as follows:
- For GFortran v4.2, download the software from this link, unzip the top-level file called “GFortran42_Installer.zip”, and save the files to a folder on a local drive (e.g. desktop). Do not unzip any of the other downloaded zipped sub-files.
- For GFortran v4.6, download the software from this link, unzip the top-level file called “GFortran46_Installer.zip”, and save the files to a folder on a local drive (e.g. desktop). Do not unzip any of the other downloaded zipped sub-files.
- For GFortran 8.1, download the software from this link, unzip the top-level file called “GFortran81_Installer.zip”, and save the files to a folder on a local drive (e.g. desktop). Do not unzip any of the other downloaded zipped sub-files.
b. Right-click on the unzipped “Installer.exe” file, and select “Run as administrator”.
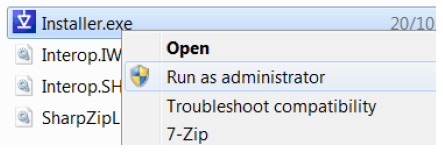
c. When prompted by the User Account Control dialog box, select the option to run this installation with Windows administrator privileges by selecting “Yes”.
d. The “Installer” will launch. You will be prompted to select a location for the Program Files.
e. When the installation is complete, you will be advised to log out and log in to Windows to apply the changes to your environment. Select OK.
f. Select OK when the "Setup Complete" message displays. The Installer will close.
g. Log out, log back in on your machine, and test your setup as per this article before compiling your own cases.
5. Using the MyUpdater Utility
Refer to this manual for GFortran setup instructions using MyUpdater.
Log out, log back in on your machine, and test your setup as per this article before compiling your own cases.

