I Cannot Display my Build and Run Panes
Here are some tips for displaying your Build and Run panes:
-
Ensure the panes are selected for display in View | Panes:
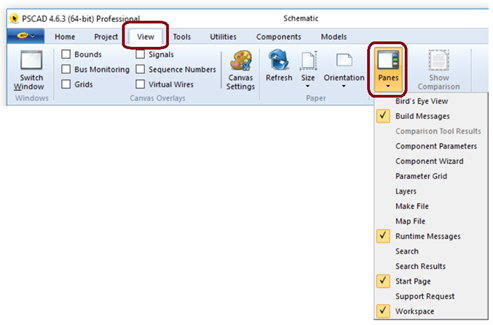
-
Check whether the panes are hidden behind other panes.
-
Check whether the panes are tabbed to one of the sides of the application. If so, click on the tab, then click on the pin to pin it into place:
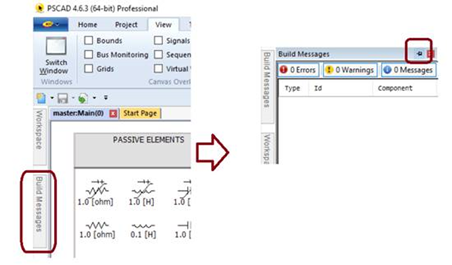
-
Check whether the panes are collapsed at the very bottom of your screen. If so, they can be restored by using “drag and drop” to bring them back up:Move your cursor to the bottom of the application, until the cursor appears as double parallel lines and arrows (see below), left-click and hold, then drag the mouse upwards.
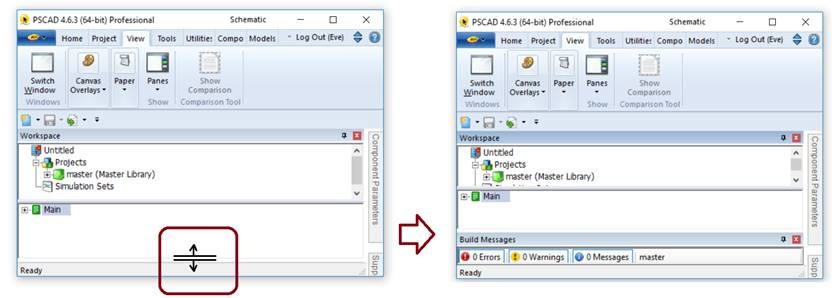
-
Restore your default user settings using the Medic Utility: (or see Step 6 to do this manually)
- Close all instances of PSCAD.
- Download the latest “FortranMedic” from our website: http://updater.pscad.com/utilities/FortranMedic.zip
- Unzip the downloaded file, save it to a local drive, and run the FortranMedic.exe file.
- Click on the Actions menu and select Start.
- In the Medic results, scroll down to the PSCAD installation, for example v4.6.3 64-bit, right-click on the “Dockable pane settings”, and select the option to restore the panes:
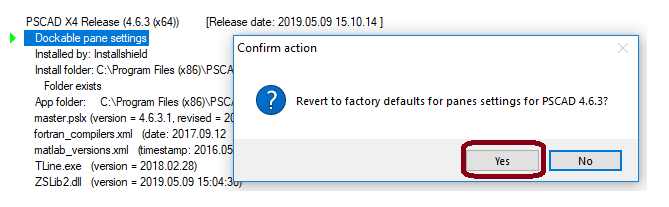
- Restart PSCAD. Your default settings should be restored, and your panes displayed.
6. Restore your default user settings manually:
-
Close all instances of PSCAD.
-
Display the Windows Registry Editor (from the Windows Start menu, open “regedit”).
Note
Windows Administrator privileges are not required for this.
-
In the Registry Editor, browse to: HKEY_CURRENT_USER | Software | Manitoba HVDC Research Centre | PSCAD | <version> | Workspace
-
Delete “Workspace”.
-
Restart PSCAD. Your default settings should be restored, and your panes displayed.

