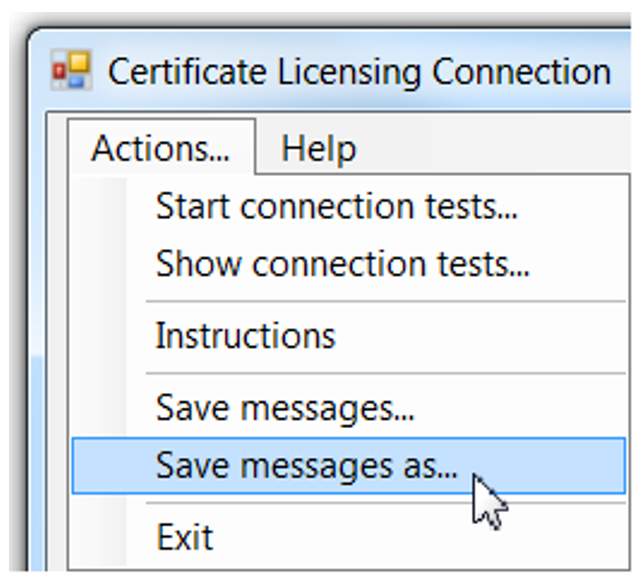Test Connections for Certificate Licensing
Before proceeding with a certificate license, it is recommended to first test connectivity with our certificate licensing server. If any issues are detected, our support desk will assist with resolving them.
Ensure the requirements as specified in this article are met, then test connection using the tester utility as follows:
Note
Windows administrative privileges are required for this test.
a. Download the following zipped file:
http://updater.pscad.com/utilities/ConnectionTester.zip
b. Extract all files to a temporary local folder, for example a new folder on your desktop.
c. Run the utility with Administrator priviliges (from the extracted files, right-click on “ConnectionTester.exe”, and select “Run as administrator”).
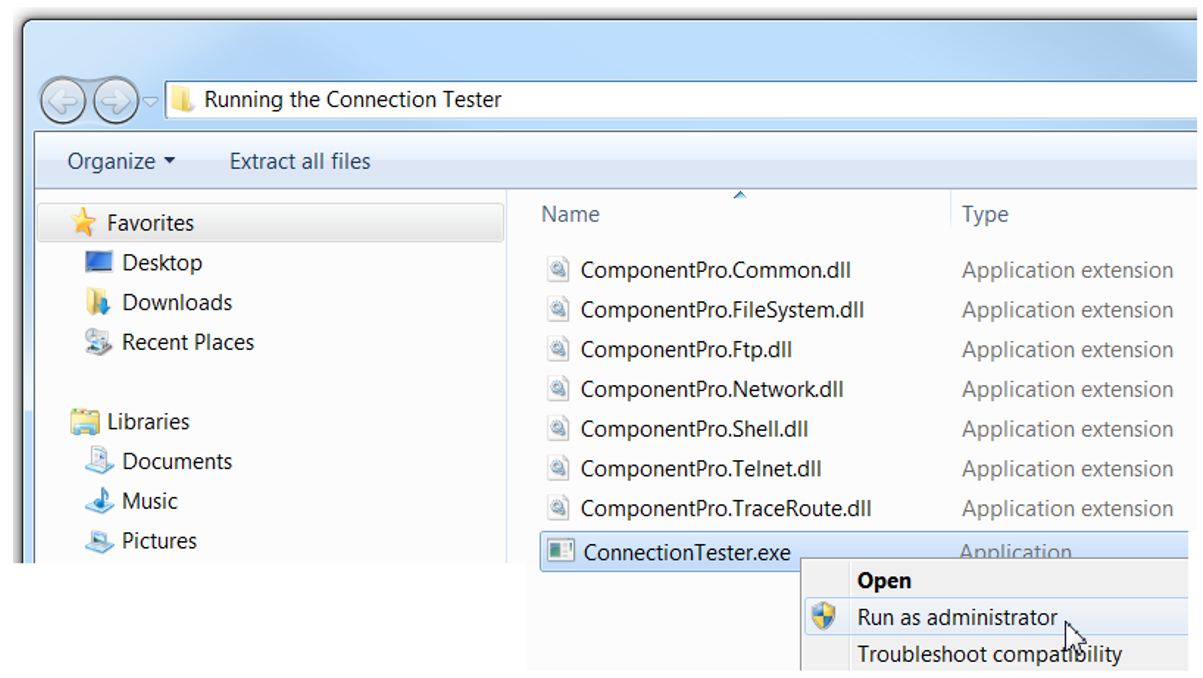
d. When the utility launches, select Actions | Start connection tests.
e. The “Connectivity Test Settings” dialog box will display. If there is an HTTP proxy server in your network and you know its address and login information, enter this in the fields provided. If you do not know this information, simply leave this field blank. Select “Accept”.
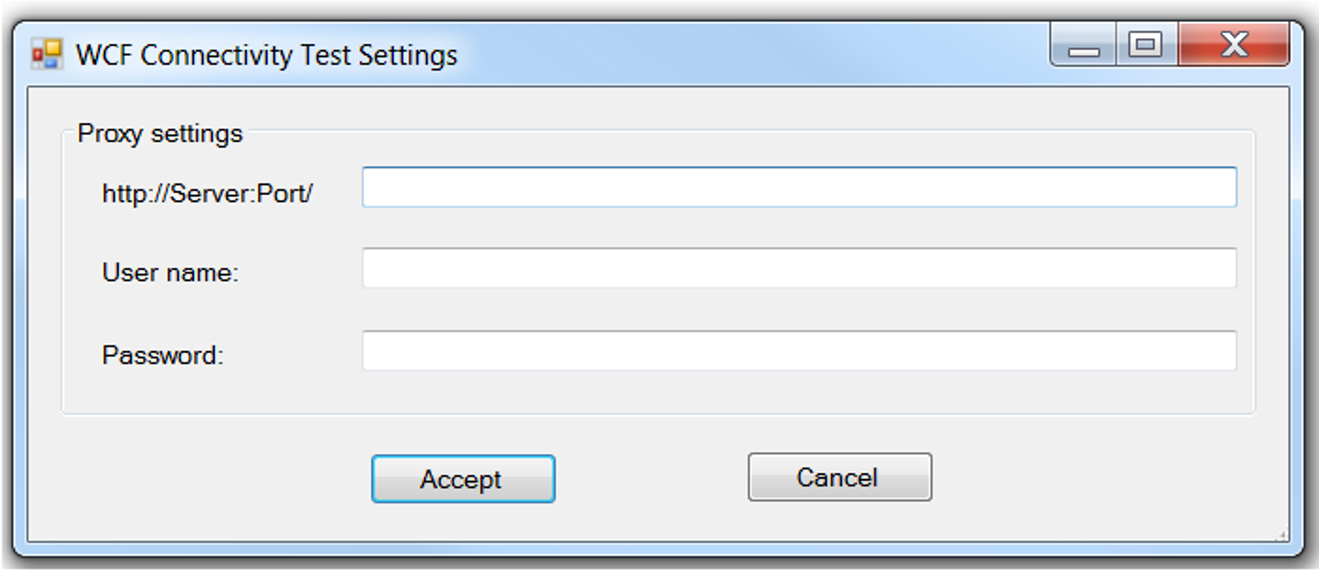
Note
Hovering your cursor over the field in the utility will display a tool tip.
f. The utility will perform some tests, and after a short delay, a message similar to the following will display. Select “OK” to proceed with the tests.
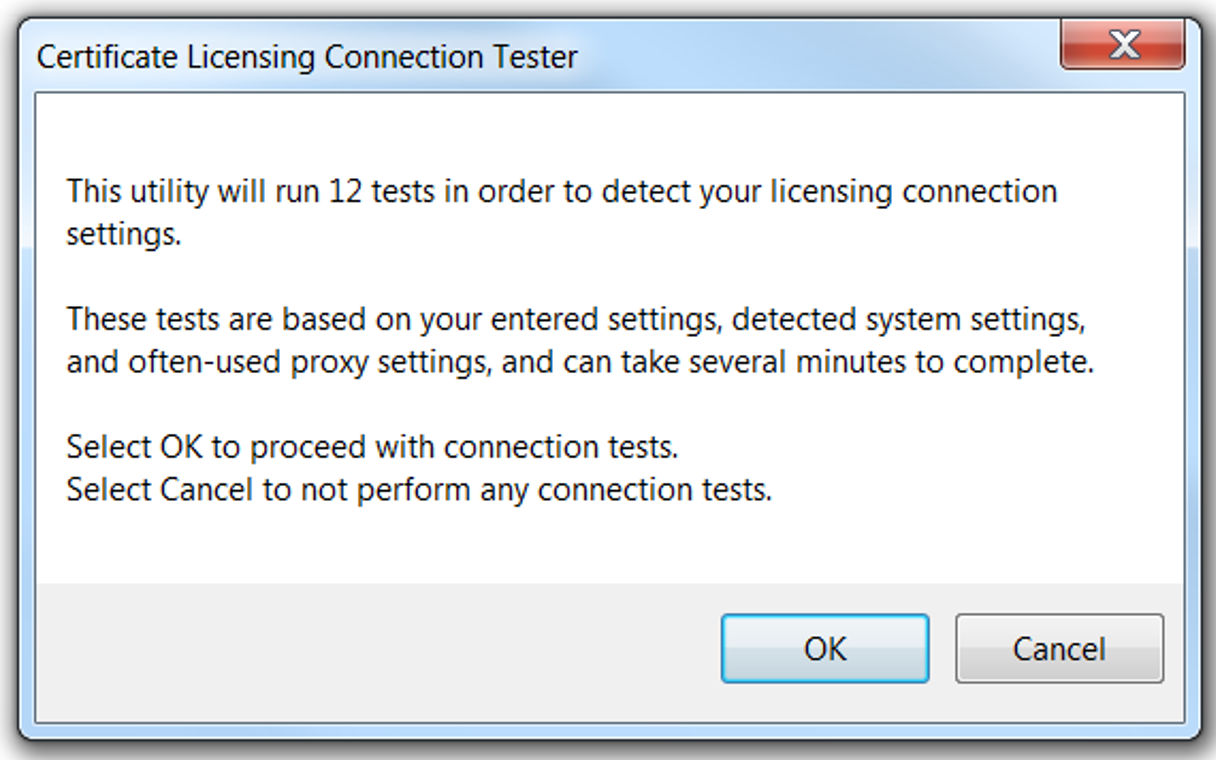
g. Wait for the utility to complete its testing. This might take several minutes.
h. When the testing is complete, a summary will be displayed. The following screenshot is an example of a summary. Select “OK”.
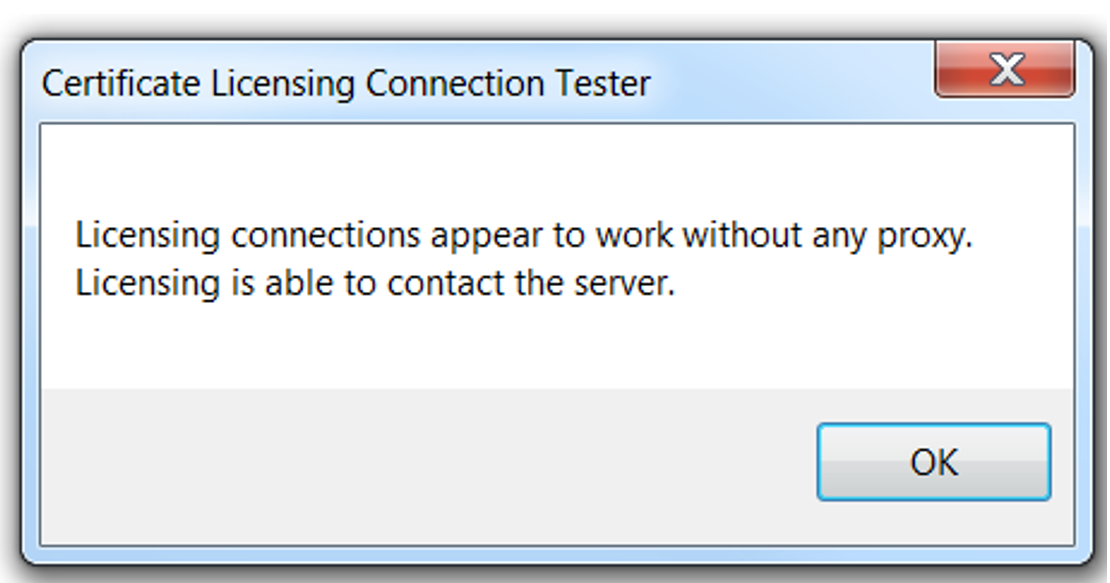
i. If there were any issues displayed, please consult with your IT department to try to resolve them. Or, if you are unable to resolve the issues, save the utility messages as shown in the following screenshot, copy them to an e-mail, and send them in to our support desk ([email protected]).