Adding Environment Variables
When the Intel compiler and Visual Studio software are installed, sometimes the Environment Variables are not properly added.
1. Detecting the Issue
This issue can sometimes be detected using the Fortran Medic utility:
- Perform Steps a-d of this article to download, launch and start the Fortran Medic Utility.
- In the Utility results, scroll down and review your Intel or Visual Studio software installations. In this example, the "VS2017INSTALLDIR" path is not set:
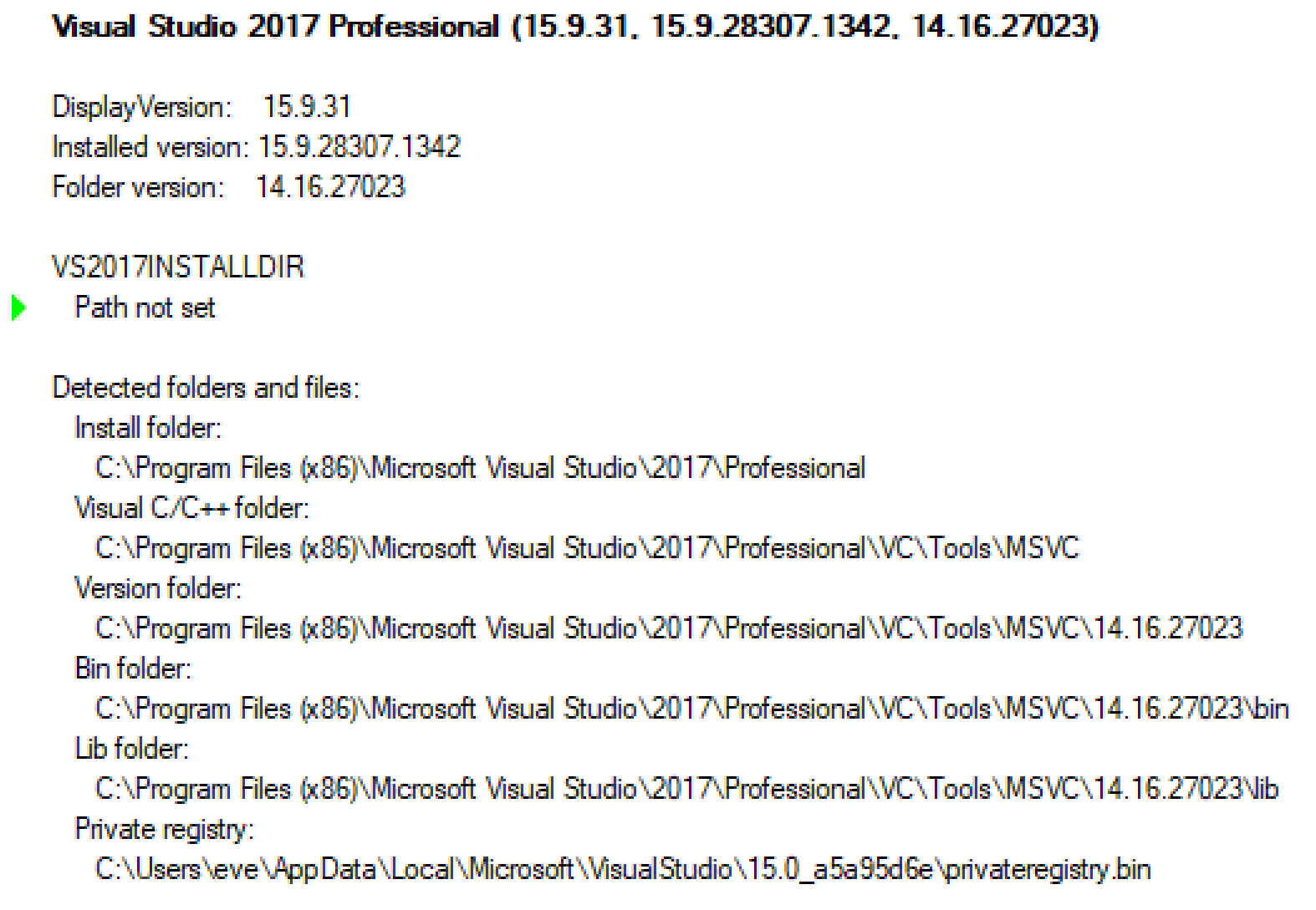
The variable may be added to the environment automatically (Step 2 below) or manually (Step 3 below).
2. Adding a variable Automatically Using the Fortran Medic Utility
The following steps show how to automatically add a variable to your environment using the Fortran Medic Utility, and using the VS2017INSTALLDIR as an example:
- Perform Step 1 above to launch, run and start the Fortran Medic utility.
Note when prompted whether to launch the Medic with elevated privileges, select Yes.
- In the Utility, write-click on the "Path not set" error, and select the option to fix this:
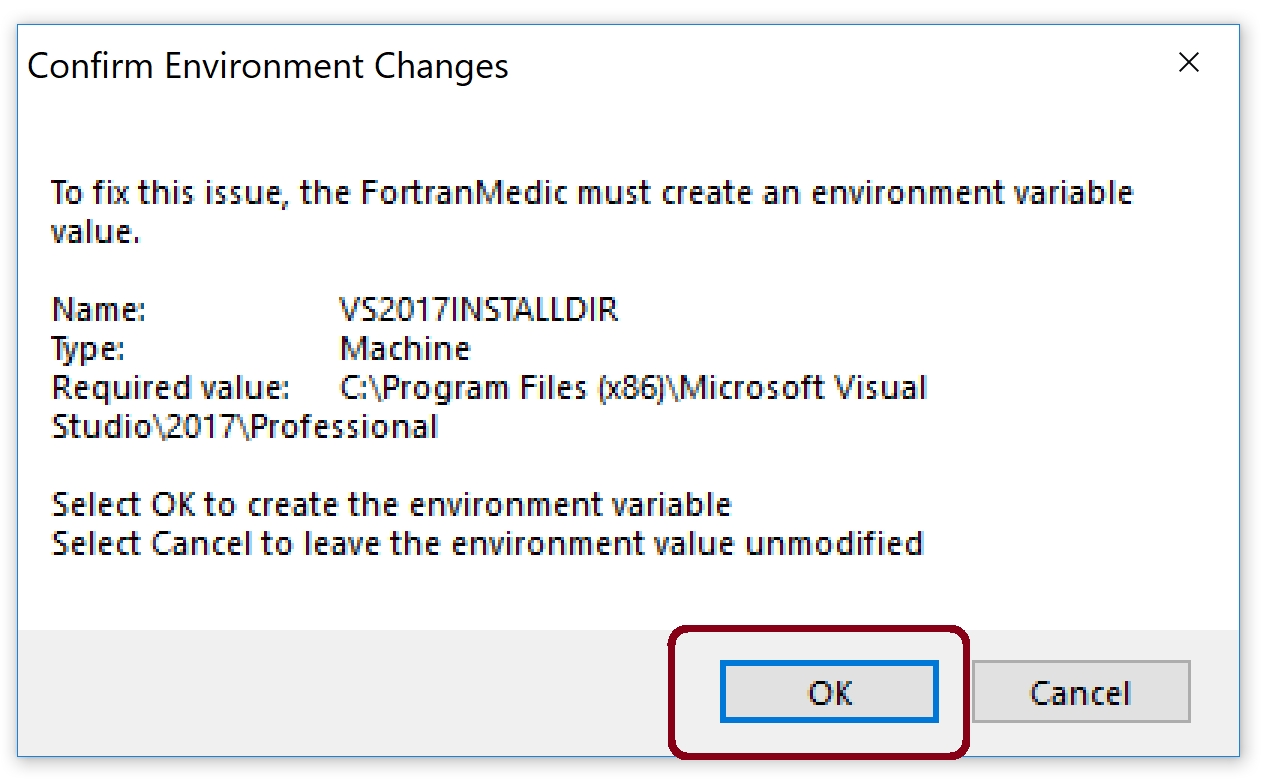
- Note - to check that this change has been made in the Fortran Medic Utility, rerun the Utility (Select Actions | Start), then scroll back down to the Visual Studio results; the path should be listed as shown below:
VS2017INSTALLDIR
C:\Program Files (x86)\Microsoft Visual Studio\2017\Professional
Folder exists - Log out then log back in on your machine to apply the changes.
3. Adding a Variable Manually
The following steps show how to manually add a variable to your environment using the VS2017INTALLDIR as an example:
- Variable Name: VS2017INSTALLDIR
- Variable Value: C:\Program Files (x86)\Microsoft Visual Studio\2017\Professional
.png)
Log out then log back in on your machine to apply the change.

